Cub Linux combines the best of Chromium and Ubuntu Linux. Hence: Cub = Chromium + Ubuntu. We’re going to dual boot Cub Linux on Windows 10.
Dual Boot Cub Linux brings the Experience to Windows users without disturbing the default Windows Installation. Cub Linux turns any PC into a Snappier Chromebook Linux machine.
Enjoy Google’s ecosystem anywhere without being connected to the Internet. Cub Linux offers standalone Chromebook features built-in to Linux Operating System.
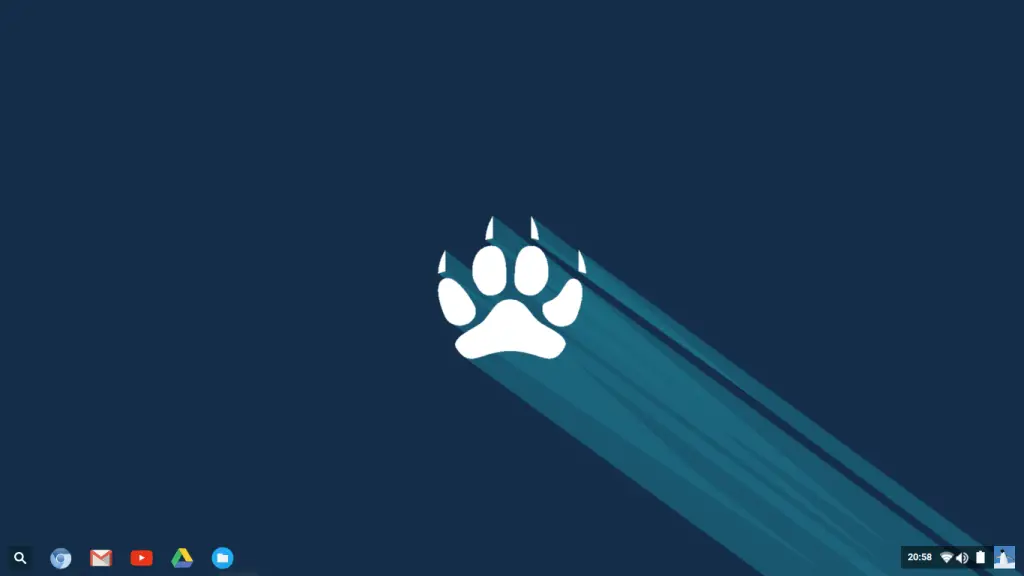
What is Cub Linux
Cub Linux is an operating system that combines the best of aspects of the Chromium browser (speed, Google integration, web apps) with the best of Ubuntu Linux (hardware compatibility, thousands of mainstream applications) to create a user experience that is as familiar as Chrome OS and as powerful as Ubuntu Linux.
Cub Linux is free to download and use forever. It was formally known as Chromixium OS and is created by the same developer, RichJack.
- Install all your favorite conventional application for media, productivity, and entertainment with features like print documents offline.
- Cub Linux comes built in with Chromium Browser which helps us connect directly to Chrome apps and advantage of installing third party Chrome apps
How Dual Boot Cub Linux on Windows 10 helps you?
By Dual Booting with Windows 10 or any distribution turn any computer into a powerful Chromebook Look-A-Like device alternative. Sync with your Google account and access Gmail, Google documents, Hangouts and YouTube and other Google-powered apps that come built in directly, I’ve personally tested Cub Linux and the Cloud apps run much quicker than Windows and Linux.
Pros and Cons: Cub Linux Review
- Normally Chromebooks comes installed out of the box in an SSD hard drive which is comparatively much faster than Normal Mechanical Spinning Hard Drive.
- It offers Much More Read/Write Speeds like 10X faster than Normal HDD. Which in turn helps Chromebooks run faster and perform quickly
- Whereas Cub Linux installation depends on which hard drive we dual boot it on. Whether we need large space or not to store data. If we install it on an SSD it can overthrow Chromebook in all ways due to its built-in App Features.
- Apart from all of those Cub Linux comes with Installed media apps means it should not depend on Cloud for apps to entertain us. Entertainment requires lots of Storage Space which we can manage.
Steps For Dual Boot Cub Linux on Windows 10
Create A Cub Linux USB Drive
- First, we need a Burn ISO to Flash Drive. For that we are going to use a software called Rufus. Download Rufus from here: https://rufus.akeo.ie/ and install it.After that download Cub Linux ISO from here: Download Cub Linux ISO
- Backup your Windows 10 operating system (optional but highly recommended). If anything Goes wrong you still get what you have before.
- Plug USB Flash Drive into PC and wait until Windows Recognizes it. Open File Explorer to check the drive letter of your USB device. (Which is required While Burning the ISO into Flash Drive )
- Open recently Installed Rufus and make sure the Drive letter shown there matches with the “Flash Drive” Drive Letter. Or else you might screw any of your other Plugged in Storage devices by accidentally formatting them.
- Now choose either “MBR Partition Scheme for BIOS or UEFI” for a standard BIOS or change to “GPT partition scheme for UEFI” if you explicitly want EFI/Secure Boot support.
- Click on the small disk icon about half way down on the right and select the Downloaded ISO image file ( Cub Linux ISO ).
- Make sure Quick Format is checked and then click Start. Wait for -10 Minutes and you’re done. Finally C, b Linux USB Flash drive is Created
- Now create a dedicated Empty Partition for the Cub Linux dual boot installation. To Create the Partition you have to open ” Disk Management ” in Control Panel or you can use ” WIN + X” and Select Disk Management from the Pop Under Dialog Box . Then Shrink any of your Drives for at lease 16-20 gb.
- Now boot from that Freshly created Cub Linux bootable Flash drive by hitting ‘F12’ or ‘ESC’ or Whatever key is assigned to boot using removable drives by your PC Manufacturer
- Boot into Cub Linux live environment by selecting the Cub Linux Boot entry and install it by following the steps to get Started. You can also check the video down below for detailed steps.
Post Installation of Dual Boot Cub Linux on Windows 10
- Being a Linux Distribution, Dual Boot Cub Linux on Windows 10 is an easier task
- Installation and How to Create the Cub Linux USB Flash Drive Video Tutorial:
Do let me know if you are having any doubts in the comments section below. If you like this article don’t hesitate to share this Article because sharing is SEXY! Thank you.
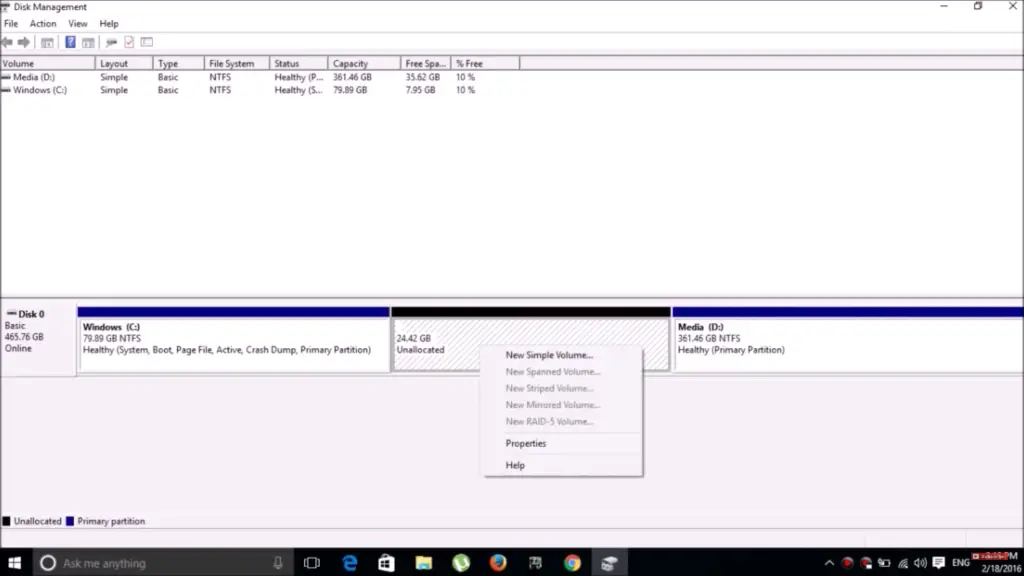
I don’t even know how I ended up right here, however I believed ths publish was great.
I do not realize who you’re however certainly you’re going to a well-known blogger
if you happen to aren’t already. Cheers!
Thanks for the comment. I appreciate it.
Have you ever thought about adding a little bit more than just your articles?
I mean, what you say is important and all. However imagine if you added some great visuals or video clips to give your posts more,
“pop”! Your content is excellent but with pics and video clips, this site could
definitely be one of the greatest in its field.
Good blog!
good work man. Nice tutorial
when I watch YOUTUBE VIDEO ,AND i WANT TO RETURN TO A PREVIOUS VIDEO ;THERE IS NO ACK ARROW ON THE CHROMIUM BROWSER
Just Install Official chrome Browser from chrome. google. com. Thanks for commenting. let me know if you have any further doubts
Thanks for replying . i thought that in the |”live ” mode ,it would be as installed mode.
thanks anyway.
cheers,
Joe Barr
Hey, thanks for the write-up. I have a question about dual/triple boot:
When I get into the ‘Installation Type’ menu in ‘Something Else’, it asks me to choose a partition to put the OS on. I’m running GPT on a Windows 10 laptop dual booting Ubuntu 14.04 with Grub2, and I’m using a storage drive between them and also have a Veracrypt drive. Needless to say, it’s a bit messy. Looks like this: https://goo.gl/photos/6nsPFJcCje8mupM86
I was trying to run Remix OS on another partition but had wifi issues, so I initially tried to just install it on that drive by highlighting this partition and picking it from the ‘Device for boot loader installation’ drop down menu. I got this error: “No root file system is defined, please correct this from the partitioning menu”. See here: https://goo.gl/photos/y8hagTxDZWJJdjzy9
After this, I reformatted that partition to ext4 and tried again, got the same thing. I thought it might help due to Cub’s linux base.
I was reading the wiki and saw this:
If you are dual booting, you may find that Cub Linux does not add your other operating systems to the bootloader. After installing, your computer will only boot into Cub Linux. In this case run this command in a terminal to recreate the bootloader:
sudo update-grub2
Does this mean you’re supposed to choose the windows boot manager [SDA1] and then set up grub again later? I set up grub a long time ago, so I forget, but will that set up the boot loader to allow me to choose between Win10, 14.04 and Cub?
Am I missing anything else?
Hey Mike thanks for commenting. You want to triple boot right then follow this order –>
Install windows then dual it with Cub Linux and then Triple boot it with Ubuntu. Ubuntu has Grub built it it’ll scan the present list of operating system and then lists in Grub menu.
Do you happen to have instructions on how to due to dualboot (windows 10 and CubLinux)
I already explained them above
I am having the error grub_efi_amd64 or something similar cannot install into /target/. What do I do to fix this?
The issue is due to your previous Partitions present in the PC. Check AsKubuntu Q&A you’ll find clear solution for that error.