Dual Boot GalliumOS on Windows 7,8,10 helps you to enjoy the Flavor of Chrome on top of Linux without compromising your good old favorite Windows Operating System.
GalliumOS is a Linux Distro made for Chromebook Users which offers complete Linux Environment with hardware support. Gallium OS is built on top of Xubuntu Linux Distribution so obviously it’s lightweight and provides full Desktop functionality.
Gallium OS also comes with built in ChromeOS mouse driver which helps to provide the same experience as of Chromebook.
Dual Boot GalliumOS is it Worth?
- GalliumOS is optimized from scratch to overcome System loads and improve responsiveness. On low spec’ed devices, dual booting or standalone Installation of it won’t be an issue.
- As GalliumOS.org mentioned bug fixes that are in ChromeOS are not found in this Distro as it is separate and maintain by Open Source Platform
- Xubuntu is known as on of the Fast and Light Weight Linux Distro available. GalliumOS is built on top of Xubuntu in order to work smoothly
- Gallium OS also removed some services to improve both boot time and memory usage, So Gallium OS is lightweight and fast.
Also Check: Dual Boot CloudReady Chrome OS on Windows 10 PC
GalliumOS: Chrome and Linux Combination is it helpful?
- Linux is able to run many types of applications. No matter what application you’re willing to install it exists in Linux Platform
- GalliumOS supports NaCl – Native Client will help to run native code which is limited in Chrome OS.
- Linux compatible software packs a wide variety list like Chromium Browser, Firefox, torrent client like Transmission, VLC, KODI, and GIMP etc.,
- GalliumOS offers more flexibility by having abilities like Changing desktop’s appearance, Configuring the desktop according to your liking, Install development tools and code.
Note: before Dual Booting GalliumOS on Windows PC’s
I’ve shared this article in my twitter handle (@Anirudh_P) then apparently @GalliumOS responded to my article. They mentioned like ” GalliumOS is not for Windows PC’s its kernel is specially designed to work with Chromebooks. So please don’t dual boot it with Windows. But from my perspective, there’s no danger when you dual boot Windows with GalliumOS, if you want to support it as an Open Source Project then decide to dual boot or not. Check the official conversation by me ( https://www.twitter.com/anirudh_p ) and @GalliumOS
@anirudh_p No. Please… Please don’t do that.
— GalliumOS (@GalliumOS) June 5, 2016
@anirudh_p GalliumOS is a Chromebook operating system. It is not to be installed on the average Windows PC at all, let alone dualbooting.
— GalliumOS (@GalliumOS) June 5, 2016
@GalliumOS okay then I’ll update my article and I’m planning to make this tutorial again usin chromebook. please support me then. Thank you.
— Anirudh Pulikonda (@anirudh_p) June 5, 2016
@anirudh_p OK. We just don’t want to see people spreading misinformation about our project. 🙂
— GalliumOS (@GalliumOS) June 5, 2016
Instructions: Dual Boot GalliumOS on Windows 7,8,10
- Go to https://galliumos.org/download and Download GalliumOS ISO according to your Processor. For now, Haswell, Broadwell, Bay Trail, Sandy Bridge/ Ivy Bridge are supported. Skylake update is coming soon.
- After you Download The GalliumOS ISO File, You have to burn the ISO onto a USB Flash Drive such that to make it bootable for Dual Booting of GalliumOS on Windows 7,8,10
- For that, we need to Download an “ISO to Flash Drive” Burning software. So head over to https://rufus.akeo.ie/ website and download Rufus. Rufus is ISO Burning tool which helps us to burn our ISO here onto the flash drive.
- Install Rufus and then plug in your USB Flash Drive and then open Rufus after your Windows OS detects the USB Flash drive which you’ve inserted ( USB 3.0 Flash Drive is Recommended).
- Now click on the small disk icon about half way down on the right and select the Downloaded ISO image file ( GalliumOS 1.0 ISO ), make sure Quick Format is checked and then click “start”.
- Wait for around 5-10 minutes depending on the speed of the USB Flash Drive and click on “close”.
- Now create a dedicated Empty Partition for the Solus OS dual boot installation. To Create the Partition you have to open ” Disk Management ” in Control Panel or you can use ” WIN + X” and Select Disk Management from the Pop Under Dialog Box. Then Shrink any of your Drives for at lease 16-20 GB.
- After shrinking the partition restart the PC and While PC is restarting press ” ESC or f12 ” or whatever button is used for the PC to get it into the Booting sequence from External Devices.
- Now select the “Boot from USB” and Select GalliumOS boot entry to Dual Boot GalliumOS on Windows 7,8,10. You can also Live boot GalliumOS without installing it So that you can try all the features and UI of the Operating System without Installing it.
- You’ll directly be booted into Gallium OS environment without any setup. To Dual Boot Gallium OS or to make a Standalone Installation of the OS, you need to open ” Install Gallium OS icon “
- This will get you into Installation setup, Which is pretty normal Installation procedure. After moving forward you need to be careful at ” Installation type” Step.
- Here we need to select ” Something Else ” and after that select ” Free Space ” label and click on ” + = Plus ” icon. In that select mount point as ” / ” and click ” Ok ” to proceed further.
- Enter your Login Credential like username and password with your Full Name to serve Login purpose. Finally, click restart and you’re good to go. Feel tired of reading same old text tutorial then check the video tutorial for more convenience.
Video Tutorial: Dual Boot GalliumOS on Windows 7,8,10
Also Check : Dual Boot Phoenix OS
Do let me know if you are having any doubts in comments section below. If you like this article don’t hesitate to share this Article because sharing is SEXY! Thank you.

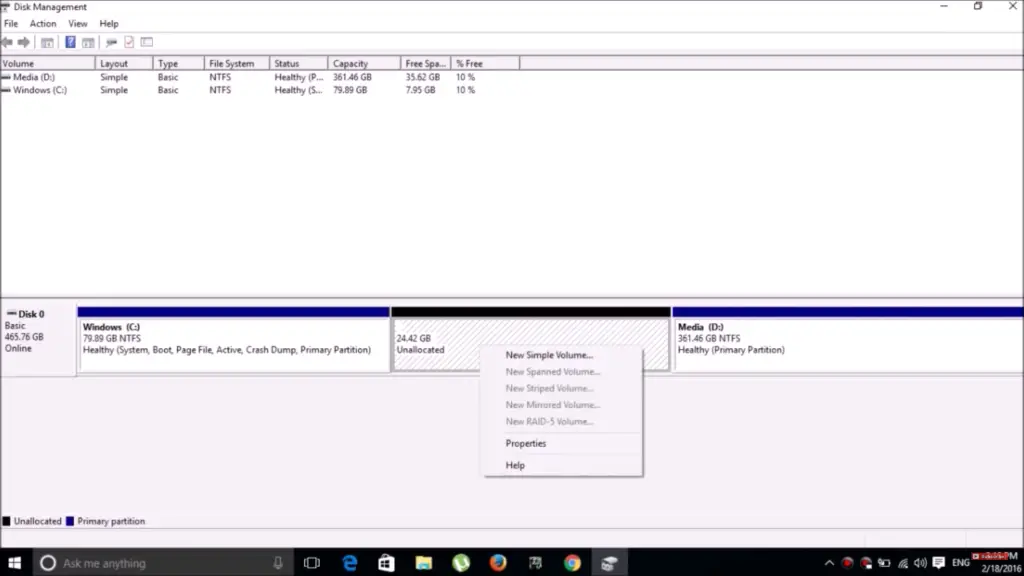
is it necessary to make swap partition?
No necessary but better if you make one for PC’s or Laptop’s with low ram memory.