Dual Boot CloudReady Chrome OS : CloudReady is the new player in town which is a Chrome OS Based operating system that can actually Dual Booted with Windows Devices.
Yes, you heard it right we can actually dual boot CloudReady chrome OS on Windows 10 devices or older. A company named Neverware developed CloudReady as an alternative for Windows users which deals normal and basic features that a Chromebook can manage.
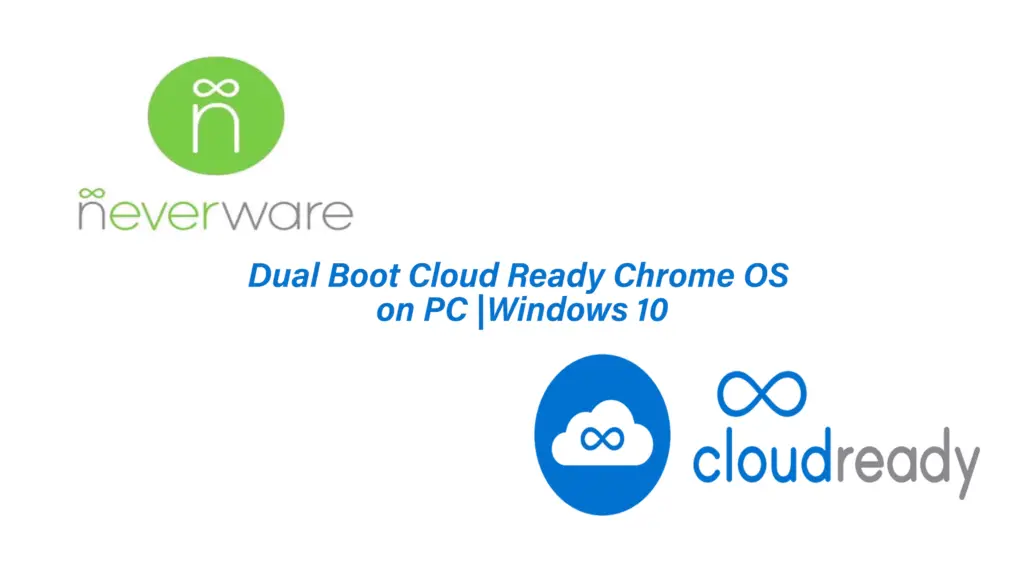
Dual Boot CloudReady Chrome OS: What Advantages we get?
- You can use complete Chrome OS on Windows devices and there are very few distros like this.
- As we all know Chromebooks are faster due to very few built-in features, Smarter because it’s powered by Google AI and google apps and occupies less space which is around 8-16 gigs.
- Chrome OS majorly runs Web Applications directly from Cloud ie., if your Laptop or PC is powered by Internet Connectivity then you’re good to go.
- You can use full pledged applications running locally over the air without any lag or performance drops
- Chrome OS generally comes with Built-in Media Player and File manager to manage files locally when you connect any USB powered Flash storage devices. So does CloudReady after all, it’s a Chrome OS for Windows Devices
- Recently Google Announced Android apps for Chrome OS, Hope this feature gets live soon and we might expect the same from CloudReady Chrome OS
Dual Boot CloudReady Chrome OS: Is this Free to Install or not?
CloudReady has a Free Version which comes with less support. Where as the Complete Work Edition comes with All the Features but costs you 49$.
Instructions to Dual Boot CloudReady Chrome OS
When you Choose Dual Booting as your Installation Method Then you can Install CloudReady Chrome OS alongside your existing Windows Operating System. While booting your PC you’ll be displayed with the List of Distributions Installed on that PC which is Generally CloudReady and Windows in our Tutorial. You just need to select which one to boot. And you no need worry about the data present in the drives because they’re not overwritten when you opt for Dual Booting.
- Go to NeverWare Website and Download 64bit or 32bit compressed zip file of CloudReady Operating System.
- To burn the Zip file to a USB Flash Drive. We need to Install Chromebook Recovery Utility available on Google Chrome Web Store. Download the Utility from here: Chromebook Recovery Utility
Install Chrome OS on Laptop
- Now plug-in USB Flash drive of size 8 Gb or 16 GB ( USB 3.0 Recommended ). Now open the Installed Chromebook Recovery Utility from Start Menu or from Google Chrome
- Click on the Gear Icon and select the downloaded CloudReady Chrome OS zip file and select ” Get Started ” button to burn the Operating System
- Wait for around 5-10 minutes depending on the speed of the USB Flash Drive. After completion of Burning process close the Chromebook Recovery Utility and Restart the PC
- While PC is restarting press ” ESC or f12 ” or whatever button is used for the PC to get it into the Booting sequence from External Devices.
- Now select the “Boot from USB” and Select CloudReady boot entry to Dual Boot CloudReady Chrome OS . Which will return you to CloudReady Live – boot.
Post Installation: Dual Boot Chrome OS
- After booting you have to go through normal Chrome OS procedure and have to fill in all the required details which include Logging into and Gmail account which is mandatory for Chrome OS devices after all Chrome OS is from Google.
- As you see in the Follow pic below, click on the notification bar and Select Install CloudReady to install CloudReady Chrome OS on PC standalone single Install or Dual Boot with Windows .
- After completing the Installation Procedure shutdown the PC and remove the USB Flash Drive and boot the device. Then you’ll be prompted with list installations on PC which is generally CloudReady Chrome OS and Windows.
- Select any according to your Requirement. Finally, you’ll be running both the operating systems without buying a dedicated machine like Chromebook to try out Chrome OS.
Video Tutorial: Dual Boot Chrome OS on Windows 10 PC | Neverware ( Chromium OS )
if you’re Lazy to Read the Tutorial. Watch the Video Tutorial instead.
Also Check Dual Boot Cub Linux which is a Chrome Themed Operating System made on top of Linux Distribution.
Conclusion : Dual Boot CloudReady Chrome OS
Dual Boot CloudReady Chrome OS is great option for slower PC’s and according to recent Statistics made by many PC analytics websites is that Chromebooks outsold MacBooks last month. So obviously people are liking Chromebooks and Chrome OS, Many developers are dedicated to develop Chrome OS based WEB Applications. Already many Web Applications are flying around. So this alternative is a best option.
Do let me know if you are having any doubts in the comments section below. If you like this article don’t hesitate to share this Article because sharing is SEXY!
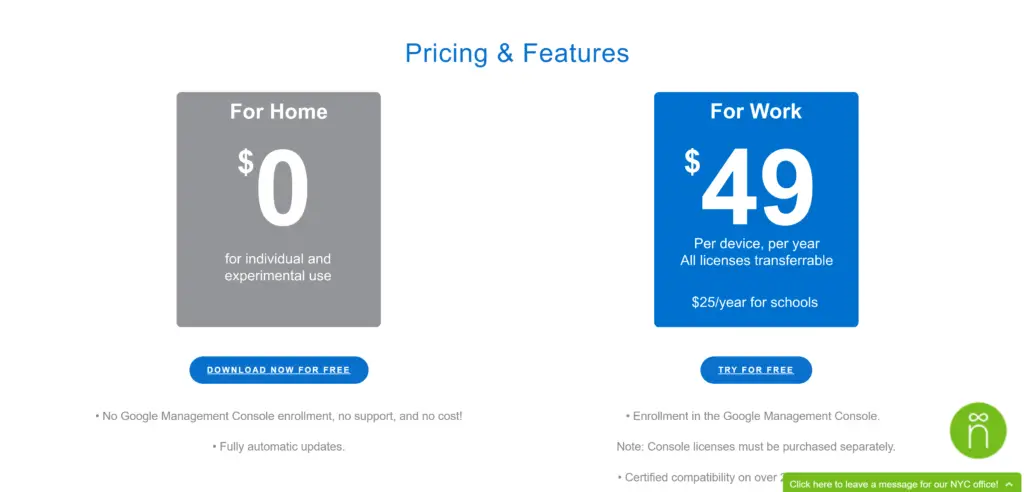
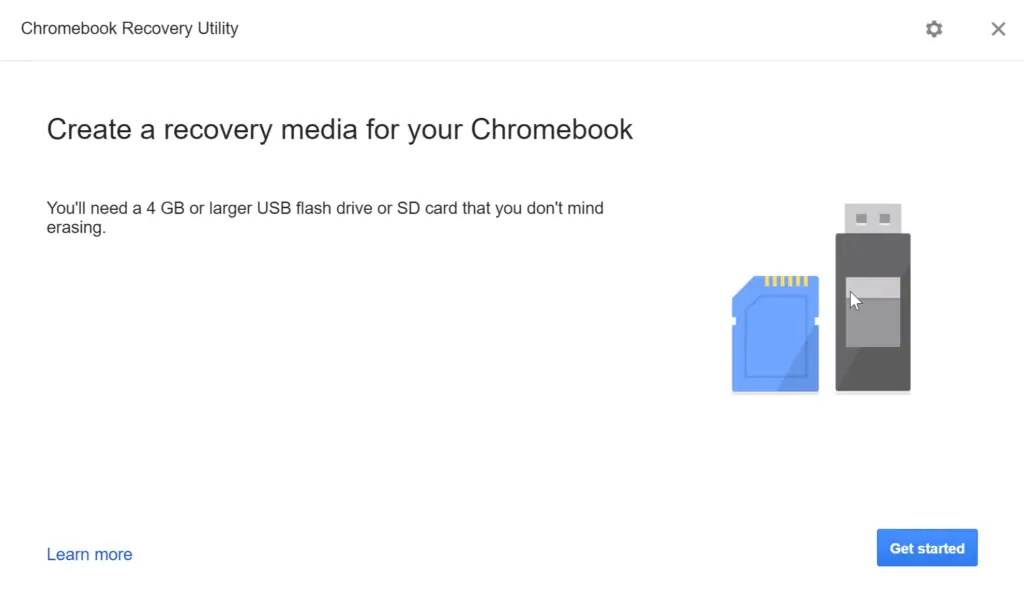
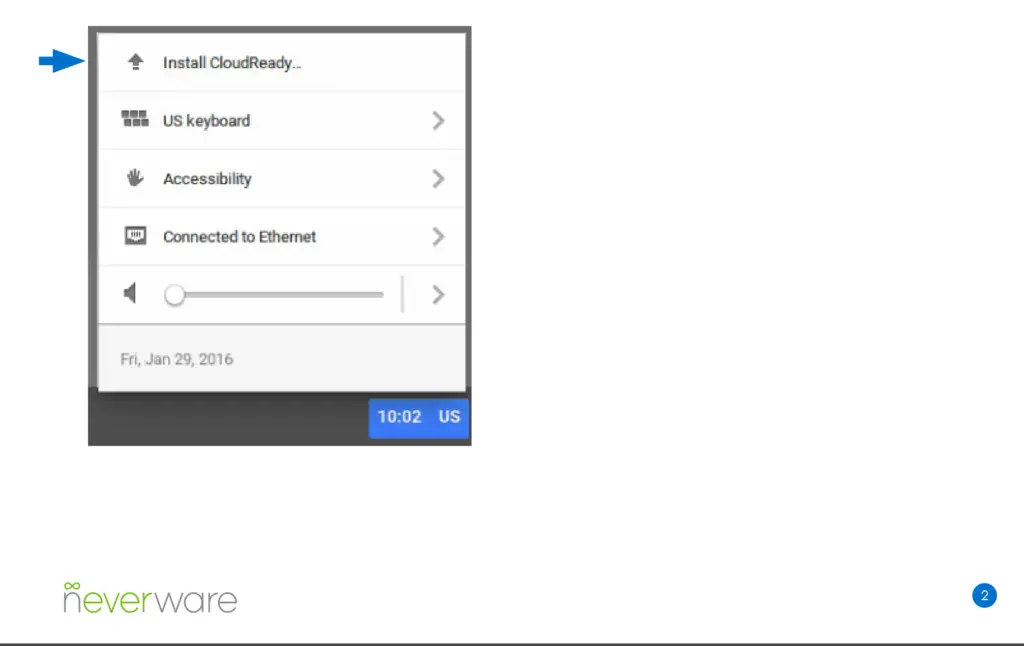
Nice tutorial I never thought that we can dual boot chrome OS on windows
I’m extremely impressed with your writing skills as
well as with the layout on your blog. Is this a paid theme or did you customize
it yourself? Anyway keep up the nice quality writing,
it is rare to see a nice blog like this one these days.
Actually it’s a free Theme. Sparkling from colorlib themes. Thanks for the Appreciation.
Thanks chatten.
May I simply just say what a relief to discover somebody that truly understands what they’re talking about on the internet.
You definitely know how to bring an issue to light and make it important.
A lot more people really need to look at this and understand this side of the
story. I was surprised that you are not more popular because you most certainly possess the gift.
Thanks mallorca. Do visit more often.
no need of opting any paid service. Just go with WordPress it’s good enough to start a blog
Thanks for the Article Admin. I’ve loved it. Will try this tutorial.
Thanks Justin.
Thanks for this great article, tried to install Cloudready in dual boot through GUI but seems to be it doesn’t worked out for me, after searching neverware forum they suggested Command line installation, for dual boot,
” sudo chromeos-install –dst /dev/sd[X] –dualboot” , it says it will erase HDD.. now i am confused, whats the point if this is going to erase my HDD, although i didn’t try to go ahead, just canceled the process. (can’t afford to loose my files)
If you have tried it using command line in dual boot, can you confirm , whether its going to erase HDD orits just a false warning.
Thank you
if we make a separate partition to install chrome OS then we don’t have to worry about losing data because of dedicated partition. But the problem is if we install like this whether the bootloader will detect the other Installations present in different Partitions namely Windows ( our Main Working OS ) . I’ll try this type of installation and I’ll let you know whether this works or not.
As far as i know, separate partition is not going to work for cloudready, it uses about 12 partition to work, we can check it in bootable usb using command line. Bootloader won’t be able to detect separate installation. Cloudready automatically detects windows installation drive and manage to get 32GB space from that drive. But i hope there should be some hacks to get it work on separate partition.
going to install it on my old HP latop as standalone OS.
Thanks
Thanks saurabh. Do let me know if you find any way
I have completed all the steps required, but towards the end, when I select the UEFI, it gives me an error. What do I do?
Many users are facing this error. Post your query in Neverware forums. People there might help you.
Hey I am so excited I found your webpage, I really found you
by error, while I was searching on Digg for something else, Nonetheless
I am here now and would just like to say many thanks
for a tremendous post and a all round interesting blog (I also love the theme/design), I don’t have time to read it all at the minute
but I have saved it and also added your RSS feeds, so
when I have time I will be back to read
much more, Please do keep up the awesome work.
Thank You.
How can I uninstall Chrome OS in Dual Boot CloudReady Chrome OS on Windows 10 PC?
Neverware haven’t providing any official removal guide to uninstall installed Chrome OS on PC. My solution to remove Cloudready is if you Dual Boot it with Windows then Just format the Cloudready Installed Partition and then Boot your PC with Windows Bootable media and then fix Bootrec and Fix MBR to get into Windows Or. If you have dual booted Cloudready with Linux then Delete the Chrome OS partition same as how you do for windows after that boot with your Linux OS via Removal Media and fix grub by Updating Grub and their Records
THANKS!
I’m glad that my article helped you. Do visit WatchMeTech more often.
Hello Anirudh,
This is really a nice article.
I’ve followed all the steps but post cloudready installation is taking too much time and still it’s in progress. It’s like 2 hours and still continue.
I’m running windows 10 in UEFI boot mode. Also I tried running pen drive in same mode.
Hello, Rahul.
I’m glad you liked my Article. Unfortunately, many users have reported me they’re facing issues like you did. Neverware’s support is somewhat low so we’re facing issues like this. It’s better you post your Problem in Neverware Forums because the people there might have better expertise than me in your issue.
Thanks Anirudh.
Hi There,
I would like to use Dual boot but install chromium on another SSD …
Would you please send a link for doing that?
Regards
Nirav
I would recommend you to search on Neverware Forums for such installation procedure.
Thanks for your helpful article.
I would like to install chromium in a USB flash drive, instead than in my HD which I keep for Windows 10, is it posible?
I’m not sure, whether CloudReady can work like that. Maybe, Chromium project might boot from Flash Drive, Do some research and you might find some solution.
Yes I have chrome in a flash stick drive, and work no as good as I would like, but sometime works pretty good, I thinking buy a SSD to install Chrome alone in this drive to get all the speed it can offer and clean presentation with Google tools