SolusOS is a new Operating System based on Linux Platform. Dual Boot Solus OS on Windows 10 helps you to run Solus OS alongside Windows 10.
SolusOS was Awarded Best looking Linux Distribution award, So it’s absolutely worth checking it out. It’s an Open Source project developed and released in the year 2016, I personally gone through the distribution and Really SolusOS is looking great and the performance is snappier.
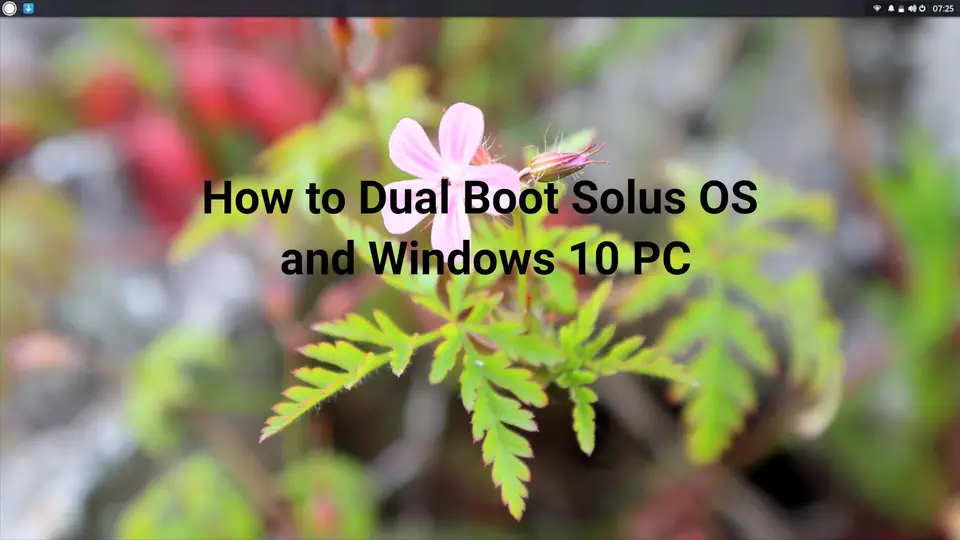
Dual Boot Solus OS: What advantages we get?
- SolusOS Linux Distribution is providing a large range of Media Codes to very Extensive Hardware support when Installed just using it’s Solus Software built-in.
- According to many Authoritative blogs, SolusOS Linux Distribution is the Best Looking distribution made for PCs.
- Solus OS supports a wide variety of Software both Built-In and Third Party and its main concentration is to make computing easier for everyone.
- For this SolusOS Linux Distribution comes prepared for many Coding Platforms and Programming Languages out of the box.
- SolusOS provides stability by updating their applications as well as their core applications depending on the requirements and Growth Factor.
Solus Software: Centralized View
SolusOS Software center is somewhat different than other Linux Distributions, Which in turn separates SolusOS apart from those. It has very well managed Software Center for understanding the Available Packages, Installed Packages and sorting them using their Categories which is nice in my perspective. That’s why Dual Booting Solus OS with Windows 10 is the best option available right now because Windows is very well known for its software base and Productivity features that come built-in. With Dual Booting there’s nothing to lose, we can Enjoy a newcomer like SolusOS and work with Windows 10 without losing any of our precious data.
Instructions: Dual Boot Solus OS on Windows 10
- Go to https://distro.ibiblio.org/solus/ and Download the SolusOS 1.1 ISO from any of the available mirror sites.
- After downloading the ISO file, We need to burn the ISO on to a Flash Drive such that to make it bootable to Install Dual Boot Solus OS on Windows 10.
- For that, we need to Download an “ISO to Flash Drive” Burning software. So head over to https://rufus.akeo.ie/ website and download Rufus. Rufus is ISO Burning tool which helps us to burn our ISO here on to the flash drive.
- Install Rufus and then plug in your USB Flash Drive and then open Rufus after your Windows OS detects the USB Flash drive which you’ve inserted ( USB 3.0 Flash Drive is Recommended).
- Now click on the small disk icon about half way down on the right and select the Downloaded ISO image file ( SolusOS 1.1 ISO ), make sure Quick Format is checked and then click “start”.
- Wait for around 5-10 minutes depending on the speed of the USB Flash Drive and click on “close”.
- Now create a dedicated Empty Partition for the Solus OS dual boot installation. To Create the Partition you have to open ” Disk Management ” in Control Panel or you can use ” WIN + X” and Select Disk Management from the Pop Under Dialog Box. Then Shrink any of your Drives for at least 16-20 GB.
Also Check: Dual Boot Chrome OS on Windows 10 PC
- After shrinking the partition restart the PC and While PC is restarting press ” ESC or f12 ” or whatever button is used for the PC to get it into the Booting sequence from External Devices.
- Now select the “Boot from USB” and Select SolusOS boot entry to Dual Boot Solus OS on Windows 10. You can also Live boot SolusOS without installing it So that you can try all the features and UI of the Operating System.
- You’ll directly be booted into Solus OS environment without any setup. To Dual Boot Solus OS or to make a Standalone Installation of it you need to click on the ” Blue colored Download Button on the top left corner”.
- This will get you into Installation setup, Which is pretty normal Installation procedure. After moving forward you need to be careful at ” Where should we Install? ” Step.
- Here don’t forget to select “/dev/sda” not “/dev/sdb” or else you’ll be screwed. Now select previously shrunk free 16 gig partition and click on ” Launch Partition Editor “.
- Now Click ” ok ” because all the necessary options are already there. Then spam your way through ” Next ” steps and input your ” username and other credentials for Login “.
- Finally, click restart and you’re good to go. Feel tired of reading same old text tutorial then check the video tutorial for more convenience.
Video Tutorial : Dual Boot Solus OS on Windows 10 PC
Also Check: Dual boot Cub Linux on Windows 10 | Chromixium
Beauty of Solus OS Linux Distribution and its Software
As you can see that Solus OS Notification Center or Notification sidebar resembles Apple’s Mac OS X. Which looks much more sophisticated than many Linux Distributions out there.
As of my Personal Experience I’ve installed SolusOS Linux Distribution on my Gaming Rig BTW, it’s not a standalone Installation rather a Dual Boot. SolusOS software is looking damn Gorgeous on a 4K Monitor. Expecting many more updates from Solus-Project.
Do let me know if you are having any doubts in the comments section below. If you like this article don’t hesitate to share this Article because sharing is SEXY! Thank you.
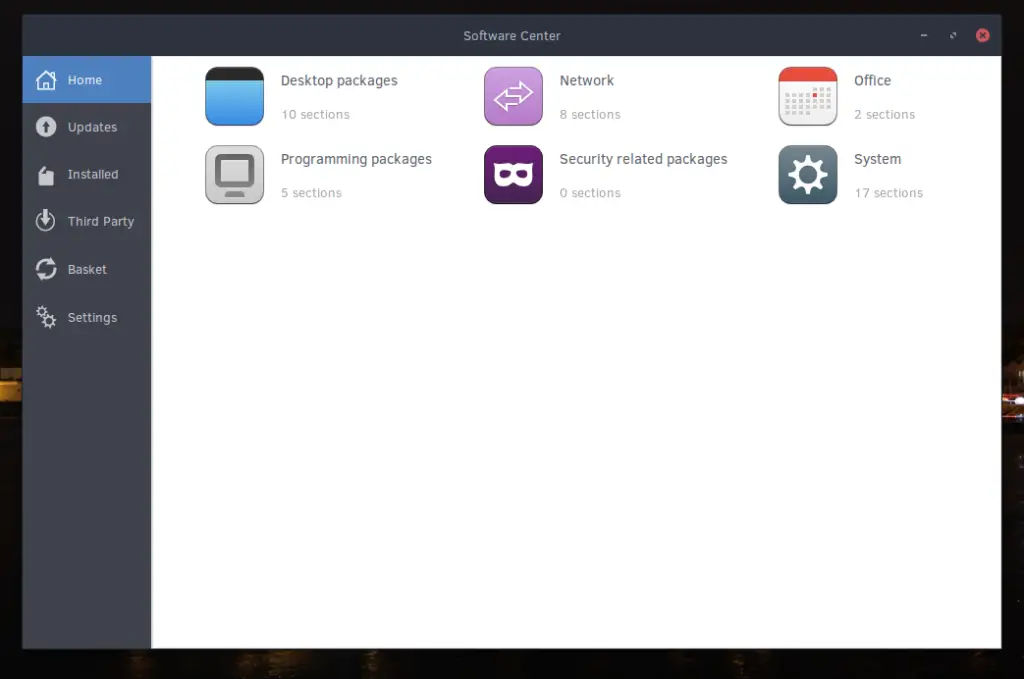
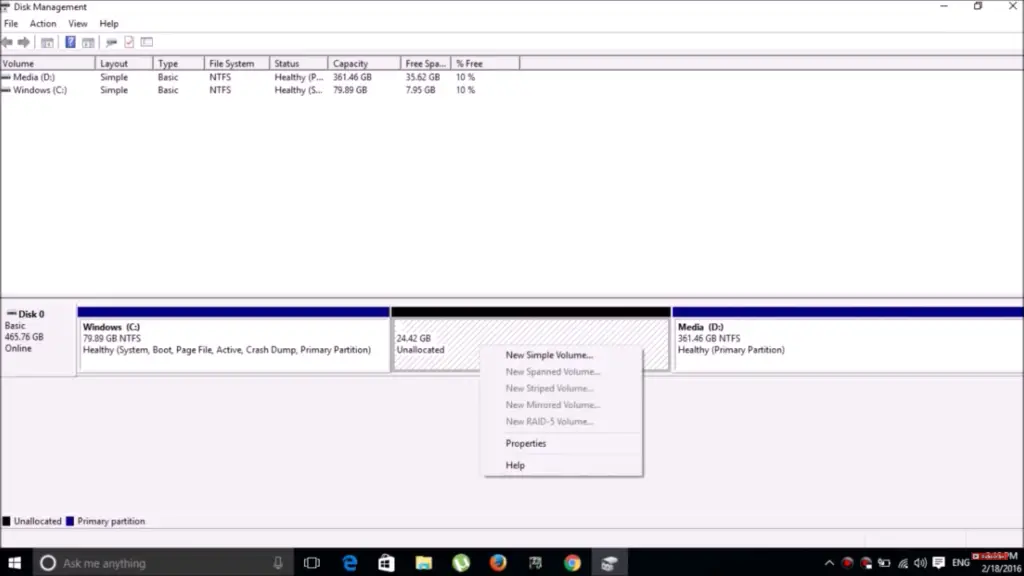
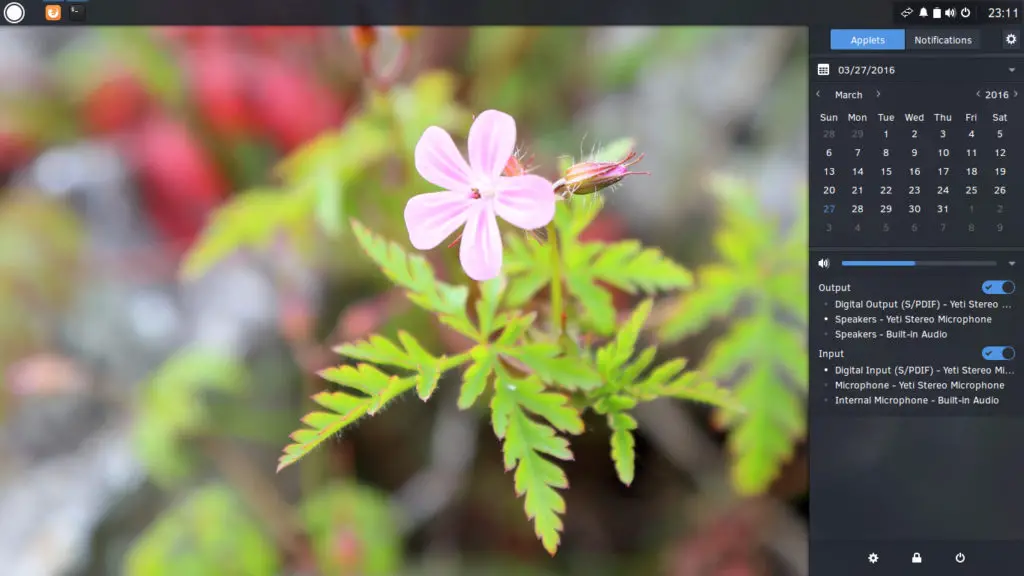
Hello there! I know this is kinda off topic but I was wondering which blog
platform are you using for this website? I’m getting tired
of WordPress because I’ve had issues with hackers and I’m looking at alternatives for another platform.
I would be fantastic if you could point me in the direction of a good platform.
As of my experience WordPress is the best. Try installing Security plugins like sucuri or any other related to protect your wordpress blog.
I do trust all of the concepts you have introduced for your post.
They’re very convincing and will certainly work.
Nonetheless, the posts are too brief for beginners.
May you please prolong them a little from subsequent
time? Thank you for the post.
sure why not. I’ll add additional matter regarding the Post if I found any .
I have been having issues attempting the process and with the latest release being Solus 1.2. I am beginning to wonder if the procedure is still valid. Any help will be greatly appreciated.
can you explain clearly at which point you’re facing issues?
Is possible to boot to windows too after the installation
yes absolutely. That’s what dual boot means you can install both Windows and Linux alongside
Hi dude,
I read the previous article and I wanted to know if you can confirm that we don’t need to shrink our main partition to 2 or 3 partitions with one for the “/home” another for the “swap” and maybe other.
Hi David,
For Solus OS installation you need to make that partitions or else it won’t work. Because Solus is an Linux Distro
Ok thanks !
But in the above tutorial, there is wrote : “click on ” Launch Partition Editor “.
Now Click ” ok ” because all the necessary options are already there. “.
Moreover, in your video, at the moment where we choose our partition to install Solus, you don’t create these partitions (“/home”, “swap”).
Maybe, these partitions are created automaticly, no ?
Is possible to boot to windows too after the installation
Hi Adam,
Yes it is. That’s why It’s called as DualBoot. You can boot into both Windows as well as Solus upon installation.
thanks for this article